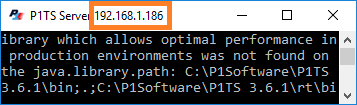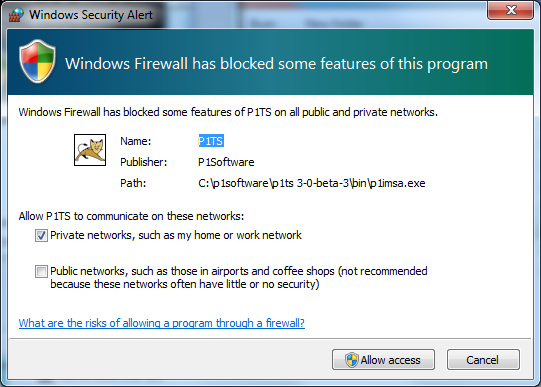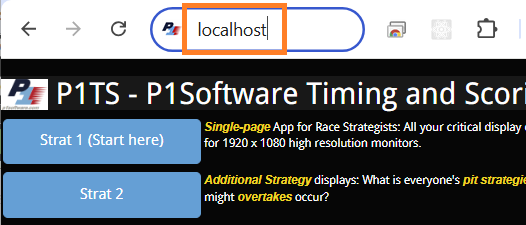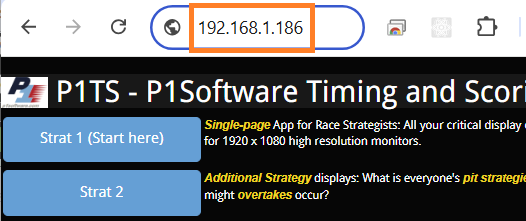This Quick Start describes what you need to do
install P1TS on one or more computers at the IMSA pit lane network.
This condenses the bare essentials from following two publications:
Step 1. Install P1TS
Run the P1TS Windows Setup program that you have received
either via a download link or flash drive
which installs the following:
- P1TS Server - Start
- P1TS Server - Stop
- Uninstall P1TS Server
Shortcuts will be saved to the following locations:
- Program Folder
- Desktop
- Start Menu
- Startup 1
1Subsequent Windows restarts
automatically start the P1TS Server.
It's generally recommended to uninstall earlier versions to
avoid accidentally running older versions that may not have the latest
improvements, bug fixes, and entitlements.
Step 2. Start the P1TS Server (program)
- Connect this PC to IMSA's pitwall network (i.e., through an
IMSA MicroTik), so it can access IMSA's ERMon live timing and scoring data
stream.
- When you P1TS Server - Start, it runs as a black background
text window whose title also displays the PC's IP address.
Ignore the internal messages that scroll by.
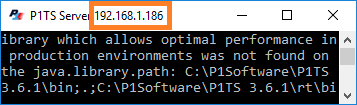
It appears in the Windows system tray as a
 P1 icon.
You can minimize it, but don't close it.
P1 icon.
You can minimize it, but don't close it.
- A
Windows Firewall dialog appears once, telling you that the
P1TS (web) Server wants to allow programs
(Chrome) to communicate with it on your network.
Press Allow Acccess.
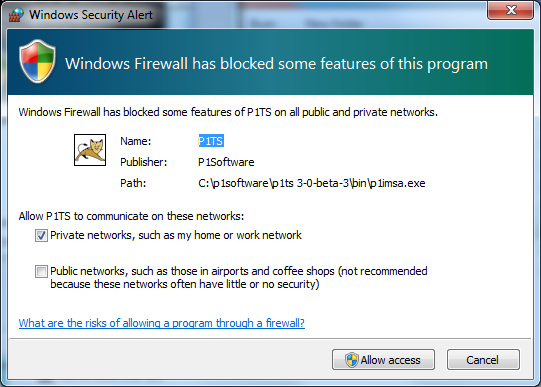
IMPORTANT - Stop / (re)start the P1TS Server every time you reconnect
to the IMSA pit router.
All servers, including the P1TS Server require an unchanging
IP address while they are running. Whenever you reconnect to a network router,
it may not assign you the same IP address as it gave you previously. Thus the
importance of stop / (re)start when disconnecting / connecting
to networks - this commonly happens if you are using a traveling laptop.
Step 3. Run P1TS Chrome App
Run Chrome on either the PC that is also running the P1TS Server or from any
other computer, tablet, or smartphone that is attached to the same network.
- There are two approaches to entering an address in its address bar.
- If you are running Chrome on the same PC that is
running the P1TS server, simply enter
localhost. This will be the
case, say if you running a single laptop.
localhost always refers to the local machine currently making the (web)
request.
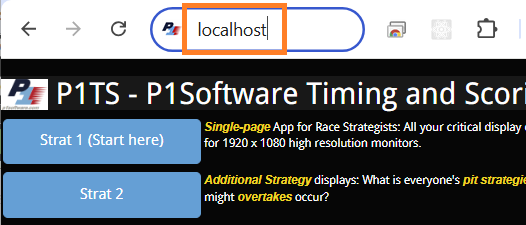
- If you are running Chrome on a different PC from the
P1TS Server, enter the P1TS Server PC's IP Address (
192.168.1.186 from step 2 example).
If Chrome is on the same PC, you may use the IP address instead of
localhost.
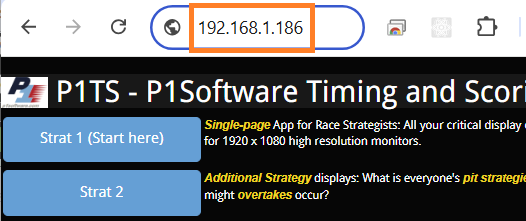
Launch Strat 1 or any of the other web applications (blue
buttons above).
After you login to P1TS with your supplied credentials, a
Welcome
dialog guides you through the few remaining simple steps to get you up and
running.